How to Set Language Bar in Windows 10
The language bar in the Taskbar is an essential feature for any user who uses their computer to input in any language other than English, where they can change the input language just by tweaking the settings from the Taskbar. But sometimes the Language bar can be missing in the taskbar due to some registry errors or due to some corrupted files on your drive. If you are facing this issue on your computer, don't worry. We have some fixes for you which will solve the problem for you. But before moving ahead for the solutions, attempt these initial workarounds which will help you out.
Initial Workarounds–
1. If you are facing this problem for the first time on your computer, Restart your computer and after rebooting check if you are having the same problem again or not.
2. Check if any updates are pending for Windows 10 on your device. If any of the updates are pending, update your Windows.
If still, you are unable to discover the Language bar in Taskbar go for these solutions-
3. Press CTRL + Shift +Esc keys together from your keyboard and open Task manager. Now, locate Microsoft IME tasks and right click and end them.
4. Right click on Taskbar and Select Show Touch Keyboard button so that a tick appears.
Fix-1 Enable Language bar from Settings-
You can enable the language bar manually from the Settings menu on your device. Follow these steps to enable language bar-
1. Click on the search box, beside the Windows Icon, and type "language bar" and then click on "Use the desktop language bar when it's available".
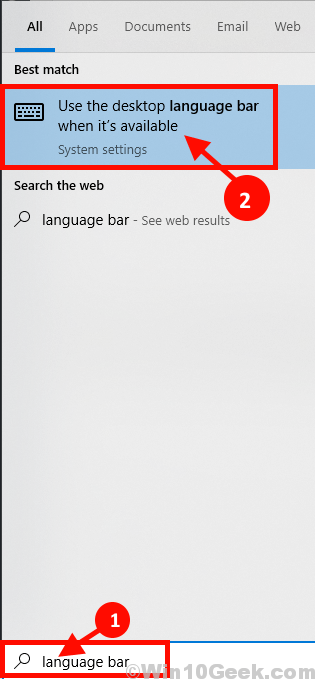
2. Now, in the Settings window, check the option, "Use the desktop language bar when it's available".
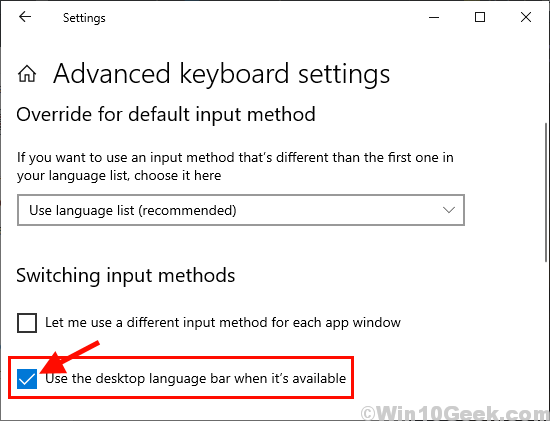
3. Now, just below this , click on Language bar options.
4. Choose Docked in the taskbar option.
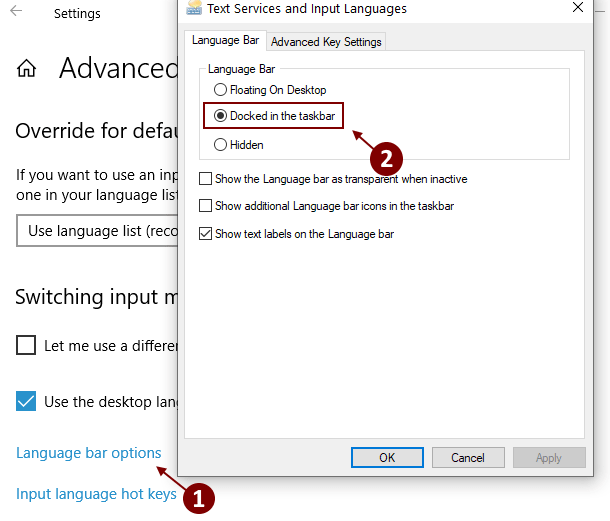
Close Settings window.
Check on the desktop if you can find the language bar.
Fix-2 Re-enable Language bar with Registry Editor
You can re-enable the Language bar just by adding value to the registry in the Registry Editor. Follow these steps to re-enable the Language bar with Registry Editor.
But before moving on to the steps, you should create a system restore point on your computer. In case if something goes wrong you can perform a system restore on your device.
1. The Run window can be opened by pressing the Windows key and the "R" keys together.
2. After opening it, type "Regedit". Finally, click on "OK".

3. Now, on the left pane of Registry Editor window, navigate to this location-
HKEY_LOCAL_MACHINE\SOFTWARE\Microsoft\Windows\CurrentVersion\Run
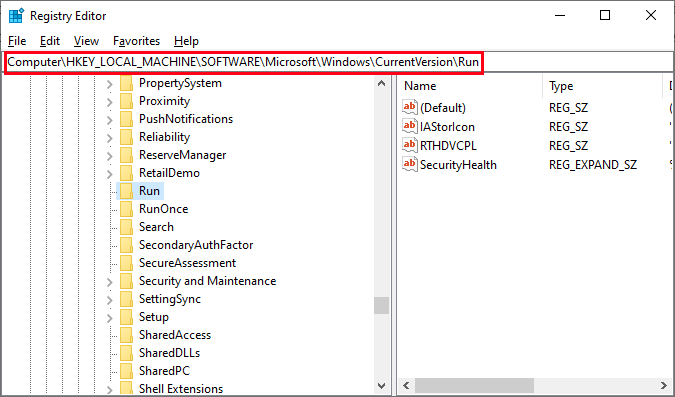
4. In the right side , right click on any empty space and click on new and then create a new String Value.
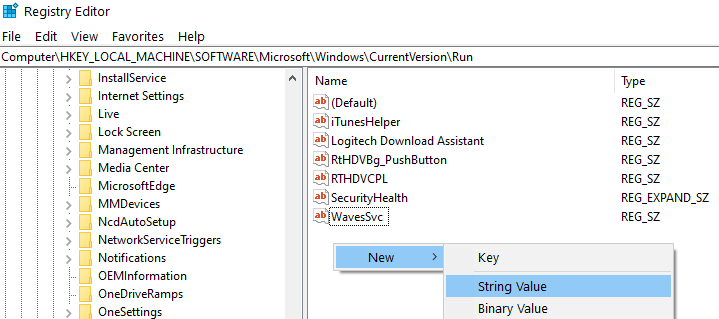
4. Now, click on "New Value #1" and rename it as "CTFMON".
5. Now, double click on "CTFMON"
6. copy and paste this path under the option "Value Data:".
"ctfmon"="CTFMON.EXE"
7. Finally, Click on "OK" to complete the process.
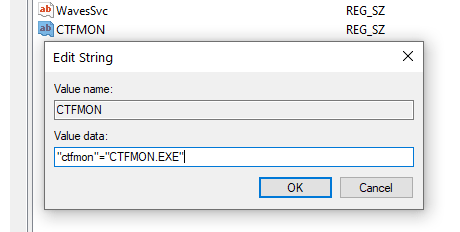
Close Registry Editor window.
Now, reboot your computer. After rebooting your computer check if you can locate the Language bar right corner side of the Taskbar.
Fix-3 Run Sfc and Chkdsk through Command Prompt
Sometimes some corrupt files or system errors on the hard drive can disappear the Language bar from the Taskbar. To check for the corrupt Windows files and system run an SFC scan along with check disk.
1. In the Search box, type "cmd".
2. Now, what you need to do is right-click on "cmd" and then click on "Run as administrator".
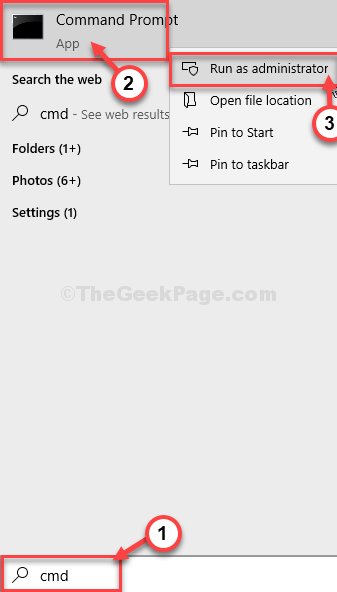
2. Type " sfc /scannow" in the Command Prompt window and hit E nter.
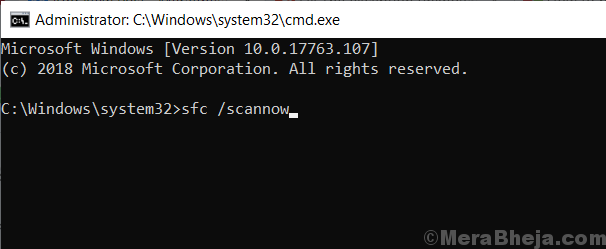
[ NOTE–
If only the above-mentioned command didn't work out for you, try this command-
Type "sfc /scannow /offbootdir=c:\ /offwindir=c:\windows" and hit Enter.
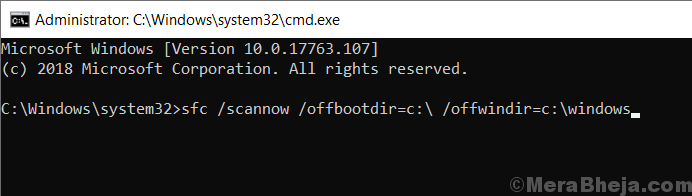
]
4. Type "CHKDSK /f /r" and hit Enter. Press "Y" and hit Enter. The disk checkup will be done at the time of the next reboot of your computer.
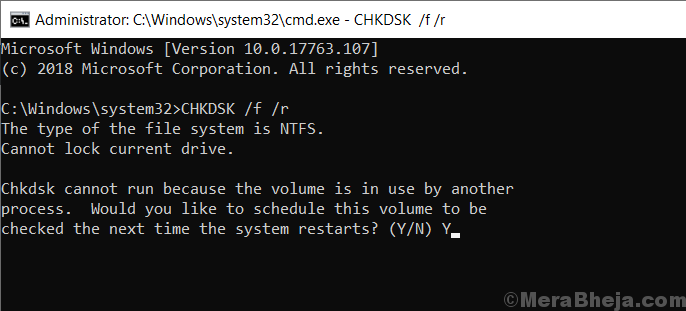
Restart your computer.
After rebooting your computer check if you can find the language bar on the taskbar. If the problem is still there, then go for the next fix.
Fix-4 Change settings in Text Services and Input Languages
You can change the settings of the Language bar from Settings which can solve your problem.
1. At first, you will need to click on the Search box and type "language bar".
2. Then, click on "Use the desktop language bar when it's available".
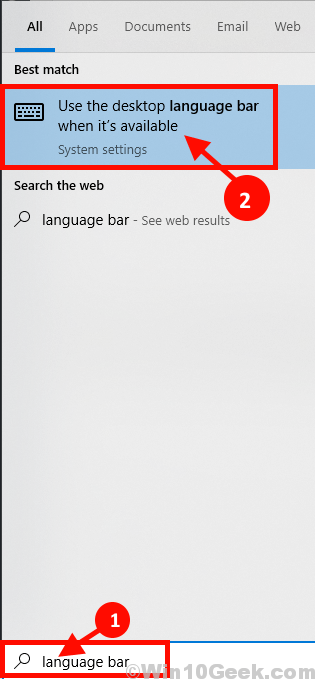
2. Now, in the Settings window, check the option, "Use the desktop language bar when it's available" and then click on "Language bar options".
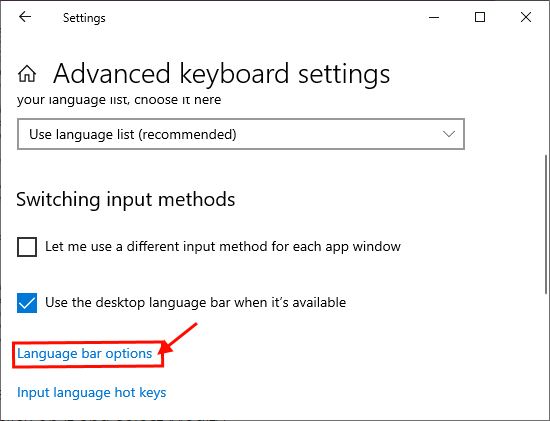
3. Now, in the Text Services and Input Languages window, click on "Docked in the taskbar" and check the settings "Show additional Language bar icons in the taskbar" and "Show text labels on the Language bar". Now, click on "Apply" and "OK" to save the settings on your computer.
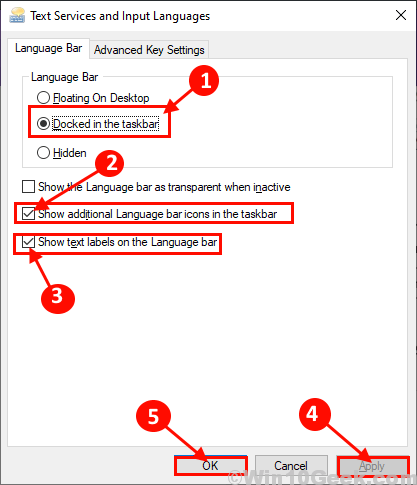
Close the Settings window. Reboot your computer and check after rebooting check if you can discover the language bar in the Taskbar.

Sambit is a Mechanical Engineer By qualification who loves to write about Windows 10 and solutions to weirdest possible problems.
How to Set Language Bar in Windows 10
Source: https://thegeekpage.com/fix-missing-language-bar-from-task-bar-in-windows-10/
0 Response to "How to Set Language Bar in Windows 10"
Post a Comment